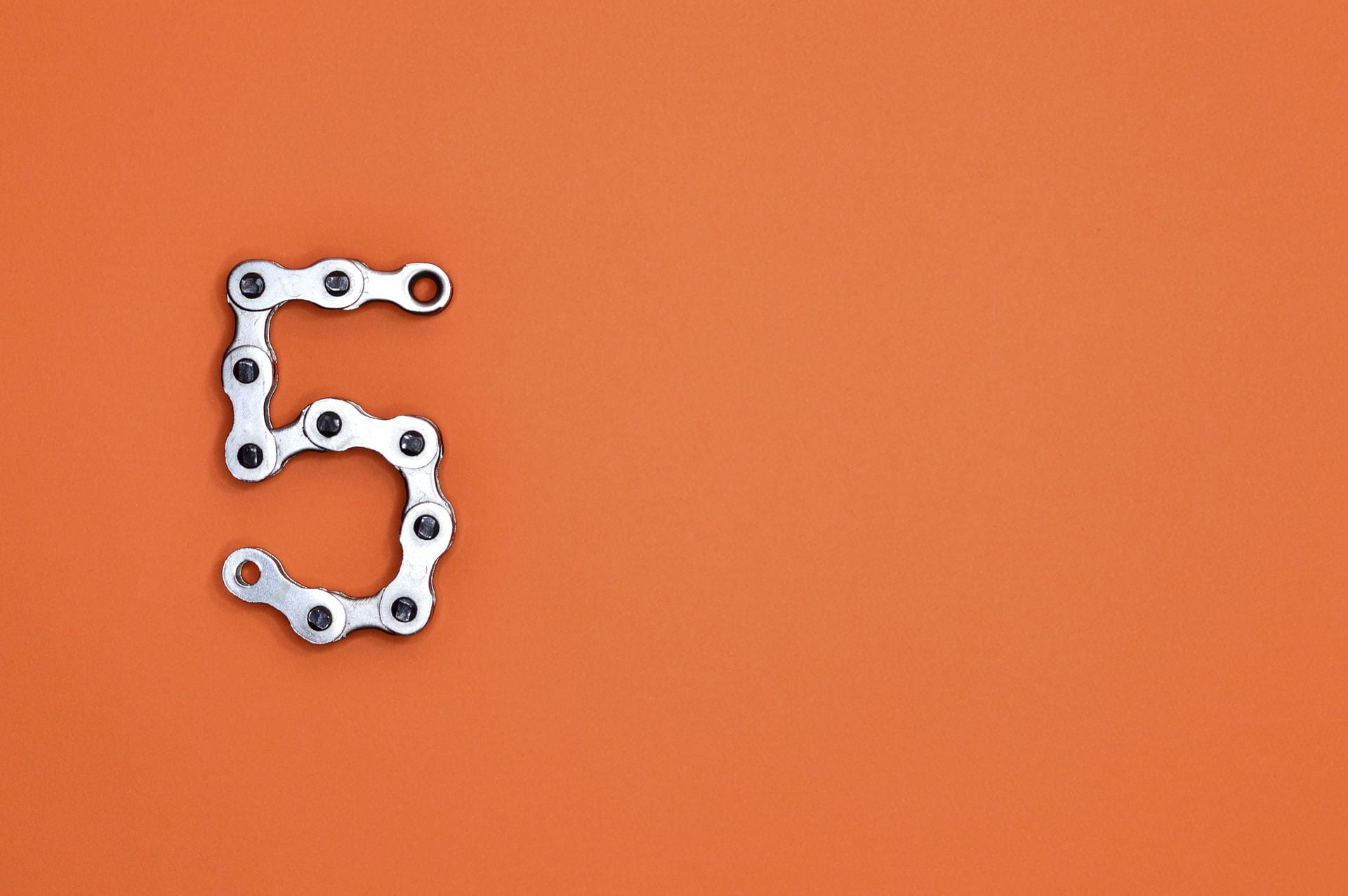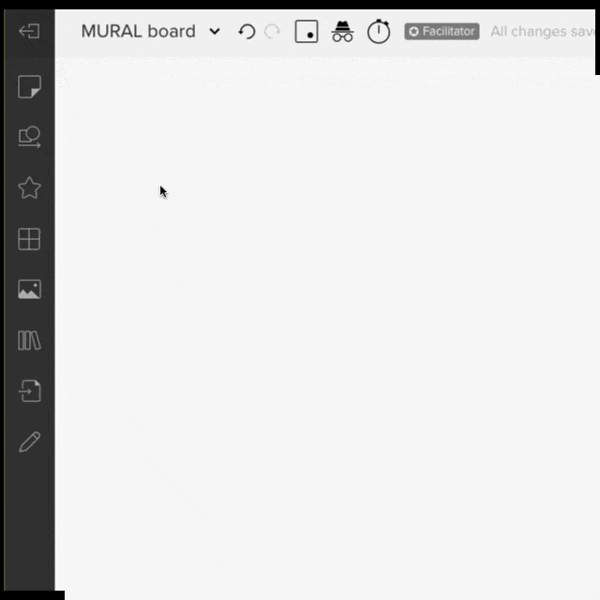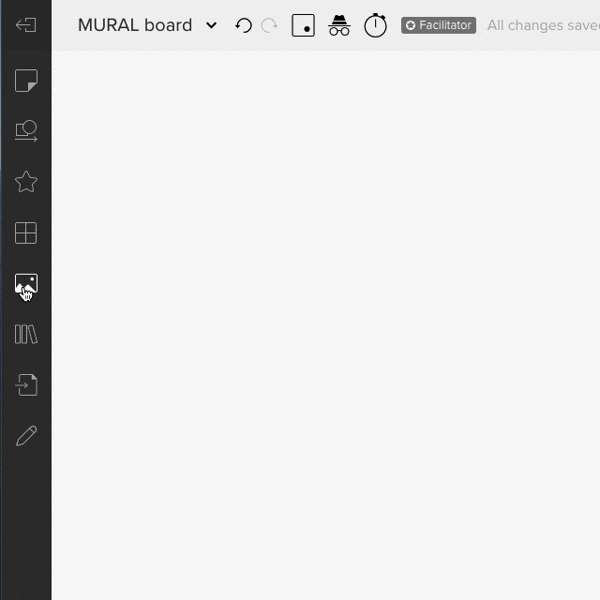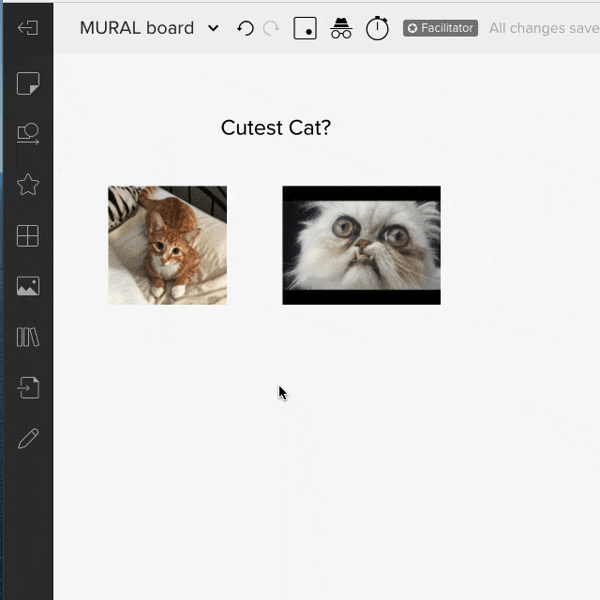A few weeks ago we invited all of our colleagues at Falmouth University to an event presented by the team behind MURAL. For those not in the know, MURAL is a digital tool that enables collaboration online between staff and students. It allows users to easily share ideas, images and designs for brainstorming and teaching purposes!
When our account manager from MURAL, Sasha, offered to run a session with Falmouth it was too good of an opportunity to turn down! In this post we want to share five things we learned from the session which may also help take your facilitation to the next level!
1. Keep Things Simple
Whether academic staff are working with Learning Space, Journal or MURAL we always strongly advise that they keep things simple. In MURAL sticky notes are the simplest item users can use to interact with a canvas, so simple in fact that you can add one by just double-clicking. So how can they be used more powerfully?
One idea that really struck us is the concept of using different shaped sticky notes to represent different things. For example you could use square sticky notes to present famous artists, and circular sticky notes to present notable artworks. If you decide that you want to group all of these together then you can easily do this in MURAL by selecting all sticky notes and categorising by group.
2. Moving on from Sticky Notes
Sticky notes are often the seed of an idea and the starting point for some longer piece of text. Rectangular sticky notes are perfect for several sentences of text and by default the font size of a sticky note will also decrease as as more text is typed. But if you’re finding that you’re writing a lot of text then you may want to quickly turn your sticky note into a text box!
Rather than drag in a new text box and copy and paste text into it, MURAL allows you to easily transform any sticky note into a text box. The added benefit here is that you can change the font colour as well as the background colour. You can also change the type of font, make it bold or italic and even transform it into a hyperlink!
3. Making the Canvas Look Great with Gifs and PNGs
MURAL is a great tool for collaborating using images, gifs and other media. This can be uploaded directly from your computer or by simply copying an image from a Google Image search and pasting right into your Canvas. However, MURAL provides an even better way to find that perfect image!
Looking in the left-hand toolbar, MURAL provides an image search that is powered by Microsoft Bing. What’s neat about that is that you can search for a picture such as a cute cat, but if you want something extra special you can search for a cat.gif which will provide you with a number of gifs to add to your canvas!
4. Saving time by Using the Content Library
By following tip number 1 of keeping things simple, you will generally save yourself a lot of time as a creator. MURAL has other excellent time-saving tips such as the ability to duplicate your canvas’s. This can be perfect if you’re planning to use the same canvas again with another group of participants. But what about when you want to save specific components of a canvas for later use?
MURAL allows you to reuse chunks of content by giving you the ability to save to your own content library. Simply create your content, group it together, right click and save to the content library. You’ll be able to access this content on other canvas’s by using the left-hand menu.
5. Keeping Focused with the Laser Pointer
When using MURAL, there’ll be times when you want to draw everyone’s attention to specific areas of the board. To guide your users around the canvas you might consider using the outline tool or display your board in presentation mode, perhaps you’ll even summon your students to a specific location using the ‘summon’ button. But is there something even simpler?
For when you really want to focus on an aspect of the canvas you can use the laser pointer by pressing ‘H’ on your keyboard. This feature can be used to highlight a specific area of an image, a location for where users should be participating or an area, or element, that might be being discussed.
Conclusion
Although we’ve been avid users of MURAL since Falmouth procured the tool in October 2020, as you can see from the above we’re still learning lots! If you have an idea for how you could use it for your course you can fill in a request form too. If you’ve been using at Falmouth for some time and have a case study you’d be happy to share with us we’d love to find out more, we have a form for that too! If you have any other questions about MURAL then please contact the Digital Learning team via dlsupport@falmouth.ac.uk.